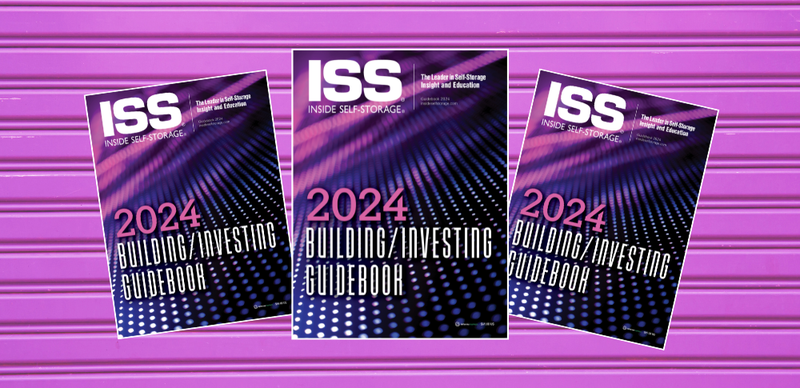A new Google My Business feature called Google Posts can help self-storage operators better promote their facilities. A fellow operator shares how to effectively use the online tool, after going through some trial and error for his own company.
August 23, 2018
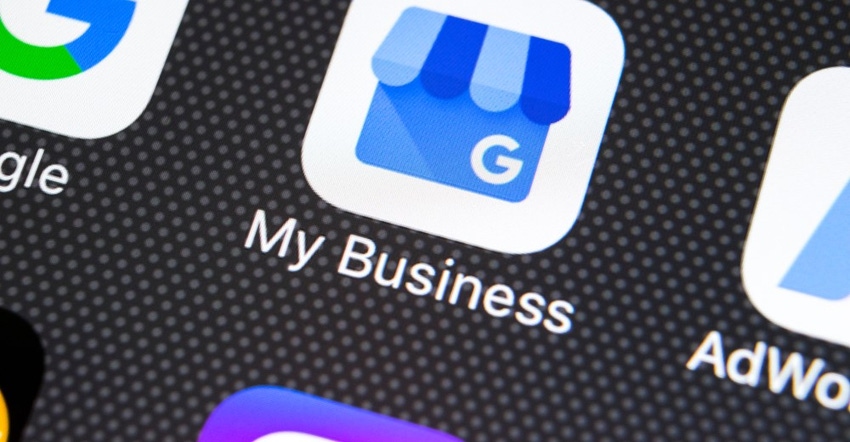
As a self-storage operator, my company is always looking for ways to promote its locations online. So, when Google announced a new Google My Business (GMB) feature called Google Posts, we had to give it a try.
If you’re not familiar with this offering, don’t worry. Not many people are yet, although it’s been around for more than a year. Posts appear in Google search results and maps as part of your GMB listing’s knowledge graph. (See example below.)
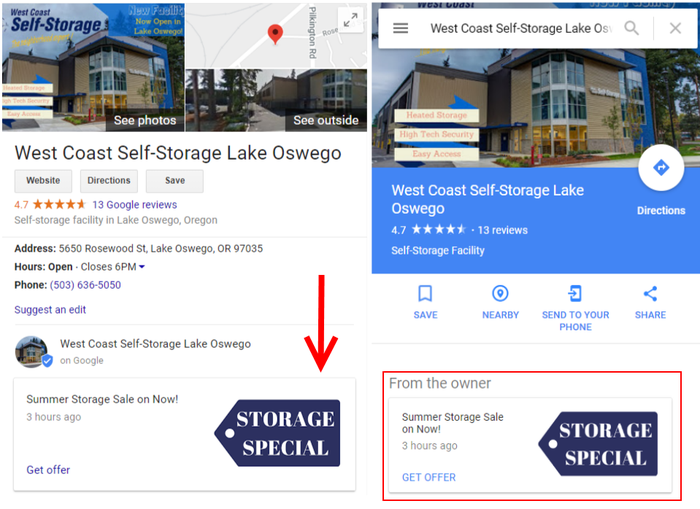
Since we began using the feature a few months ago, we’ve seen a dramatic increase in our conversion rates. For the month of June, our click-through rate was 2.3 percent from organic search, 3.6 percent from our standard GMB listing and a whopping 8.1 percent from Posts. That’s a 125 percent increase! For some individual locations, we’ve seen percentages as high as 20 percent.
Trial and Error
Once we started using Google Posts, we experimented with the types of messaging to use. Originally, we were posting longer messages focused on facility features and the benefits of storing with us. While we received some clicks from these, they were low. We eventually discovered that by shortening the message and focusing on specials and promotions, we were able to dramatically increase the click-through and conversion rate.
We also tested various photos and graphics to appear next to the text portion. We found that simple graphics promoting sale messaging worked better than facility or storage-unit images. Google also accept video clips in this space, which we tried; but it decreased activity. The reason could be the video initially appears as a static image with the play button in the middle. If the image isn’t eye-catching enough, the video doesn’t get played.
Creating a Post
To create a Google Post, do the following:
Sign in to your GMB account.
If you have multiple locations, choose “Published Locations,” and then click on the menu to the right of the location for which you’d like to post.
Next, click on “Dashboard,” and then “Posts” in the left navigation panel.
Click on the “Create Post” icon in the lower righthand corner, or click in the box that reads, “Write Your Post.”
When the “Create Post” screen appears, choose the type of post you want to create. Google has expanded the options. You can now choose between “What’s New,” “Events,” “Offers” and “Products.”
Post Types
Here’s a quick description of the four types of Google Posts you can create:
What’s New: This allows you to announce new happenings at your company. It includes up to 300 words of text and an optional photo or video. You’ll also have the option to add a call to action (CTA) such as “Buy,” “Book,” “Get Offer,” “Learn More,” “Order Online” and “Sign Up.” We typically use the “Get Offer” CTA since we’re usually promoting a sale.
Events: This allows you to promote an event at your business. It includes fields for title, details, and start/end dates and times.
Offers: This allows you to advertise facility promotions. It also includes fields for title, details, and start/end dates and times, but you can also add a coupon code, link, and terms and conditions.
Products: This allows you to post an individual product or service along with the price, details and a CTA.
Important Details
Google will display up to 10 posts in its carousel, but only the first two are visible on the search engine results pages. Also, to ensure content freshness, Google will remove your post after seven days. You can edit current posts at any time, but then you must post something new. You’ll receive an e-mail alert when a post is about to expire. If you have several locations, this is a good way to keep track of which ones you need to update.
It’s also important to know that Google doesn’t currently allow you to re-post past messages. We usually delete our old posts anyway, as they typically relate to sales and offers that are expired.
To track your clicks effectively, you’ll want to implement UTM (Urchin Tracking Module) codes into your landing-page URL. You can do this by using the Campaign URL Builder tool on the Google Analytics Demos & Tools site. For example, we use this format: http://[domain.com/location]/?utm_source=GMB&utm_medium=Banner&utm_campaign=GMB_Post_[location].
If you’re looking for a free way to promote your business, Google Posts may be the way to go. It’s been very effective for us, not only in attracting visitors, but in getting them to convert to renters.
Derek Hines is a writer for West Coast Self-Storage, a self-storage management, acquisitions and development company with facilities in California, Oregon and Washington. He writes extensively on all subjects related to self-storage. For more information, visit www.westcoastselfstorage.com.
About the Author(s)
You May Also Like